It is possible to run the Content Editor as an application. To access the Content Editor application, start the Sitecore administration in the Desktop mode, click the Sitecore button located in the left side of the taskbar and select Content Editor on the Sitecore menu.
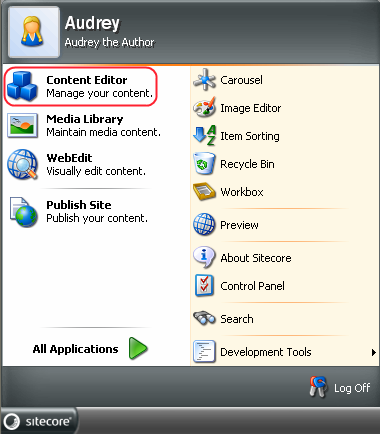
The Content Editor application will open in a new window, which gives the user a whole set of advantages. The user can manage the application window - resize and place it anywhere on the desktop - just like a Microsoft Windows application. Refer to the Working with Application Windows section to learn how to manage (move, resize, minimize, maximize and close) application windows in Sitecore.
The user can make use of the various Sitecore taskbar features (which cannot be accessed if the user selects the Content Editor option at login). As a result, the user gets a possibility to work with several application windows simultaneously.
When clicked, the Sitecore logo button opens up the menu with the information about the currently selected item. The menu includes the general information as well as the information on statistics, workflow, archive and reminder sections. To view the information, click the downward-pointing double arrow button which is located in the right hand corner of each section (see the screenshot below).
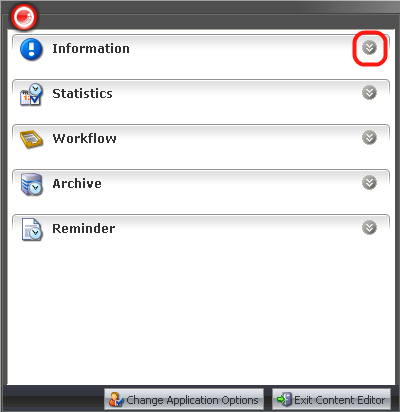
To hide the information, click the upward-pointing double arrow button (see the screenshot below).
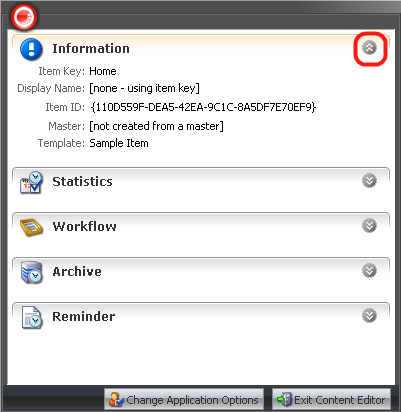
Information
The Information section provides the currently selected item’s item key, display name, item ID, master, and template (see the screenshot below).
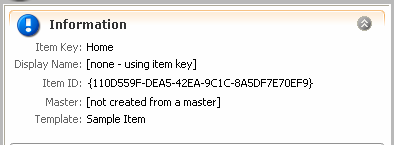
Statistics
View the Statistics section to learn who and when created and modified the item (see the screenshot below).
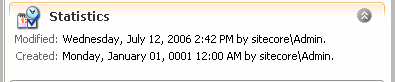
Workflow
Refer to the Workflow section to view the current item’s workflow state and learn who has locked the item (see the screenshot below).
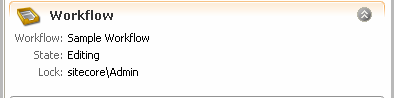
Archive
Refer to the Archive section to view the archiving date of the current item (see the screenshot below).

Reminder
Refer to the Reminder section to view when the reminder will be sent out (see the screenshot below).

![]() Select to exit Content Editor; the application window will also be closed.
Select to exit Content Editor; the application window will also be closed.
![]() Select to change the current user options for the Content Editor, Rich Text Editor, and the View options.
Select to change the current user options for the Content Editor, Rich Text Editor, and the View options.